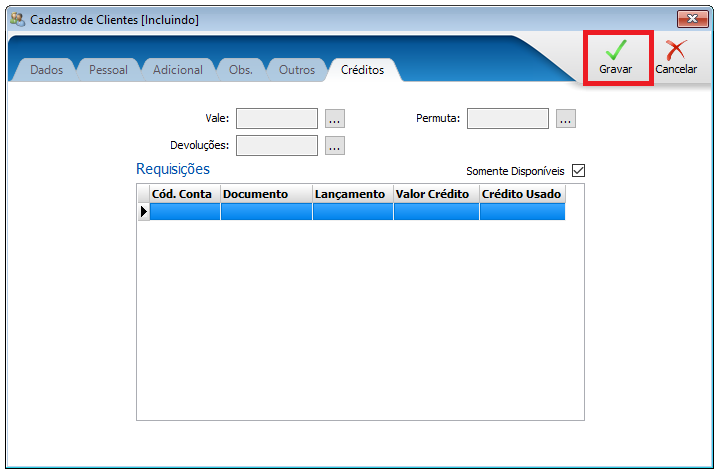1. Acesse o sistema Omnium > Clientes

2. Clique no botão Novo – para incluir um cliente;
Clique em “Editar” para alterar o cadastro já existente;
Clique em “Excluir” para excluir o cadastro, podendo restaurar futuramente caso necessite.
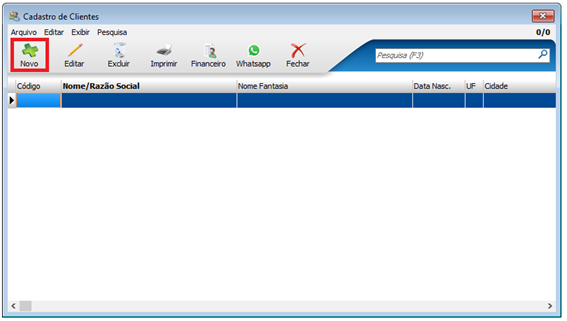
4. Na guia Dados, informe os dados do cliente, preencha a coluna endereço e CEP.
Você pode preencher manualmente as informações ou acessar a guia Pessoal clicar nos 3 pontos […] para pesquisa pelo CPF/CNPJ;
Ao clicar nos 3 pontos […] abrirá uma tela para consulta de dados através do CPF ou CNPJ.
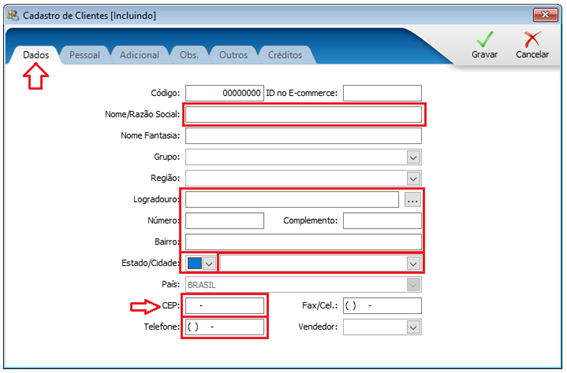
Grupo – Informe o grupo a qual o cliente pertence (ex.: cliente dentro do estado, cliente fora do estado)
Vendedor – Informe o vendedor destes clientes, caso possua
5. Na guia Pessoal informe o CNJP, Inscrição Estadual caso possua e o e-mail do cliente para que o sistema envie os arquivos XML das notas fiscais automaticamente.
Você pode preencher manualmente as informações ou clicar nos 3 pontos […];
Ao clicar nos 3 pontos […] abrirá uma tela para consulta de dados através do CPF ou CNPJ.
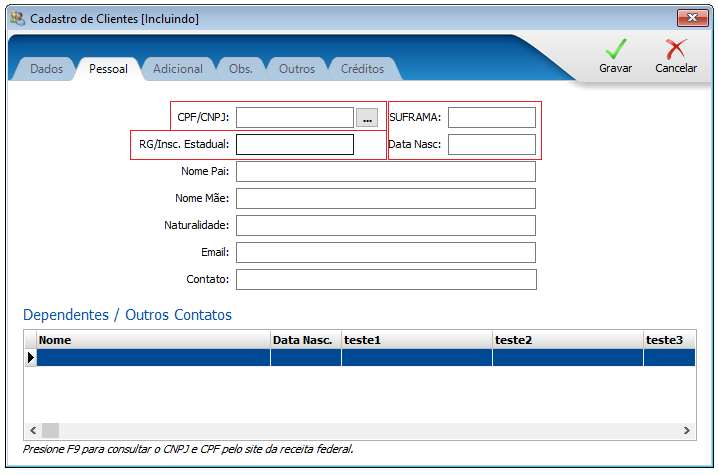
. CNPJ ou CPF do fornecedor – conforme a guia selecionada.
. Código imagem – gerado na caixa ao lado, caso não consiga compreender clique em “Nova Imagem” para gerar outro código.
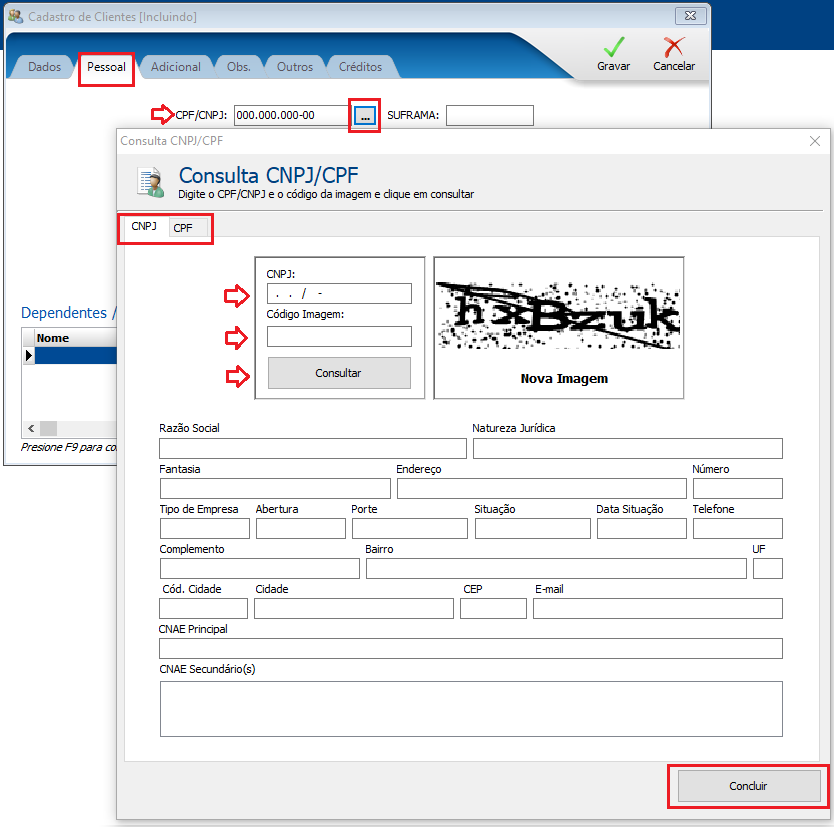
6. Confirma as guias Adicionais, Obs. e preencha conforme necessidade;
7. Na Guia “Outros” marque as opções que se aplicam e estabeleça um “Limite de Crédito” caso haja.
Protestado: Marque esta opção como SIM, caso o cliente esteja protestado;
SPC: Marque esta opção como SIM, caso o cliente esteja incluso no SPC;
Nº Carta Cob.: Exibirá o número da carta de cobrança;
Data Carta Cob.: Exibirá a data da carta de cobrança.
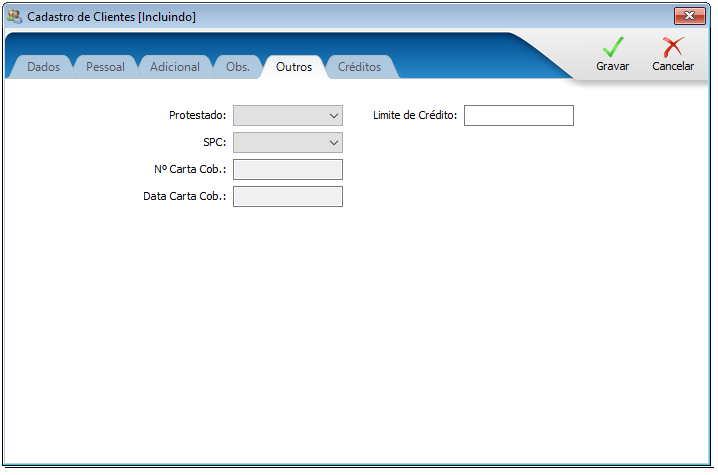
8. Na guia “Créditos” exibirá as informações de créditos gerados para o cliente;
Vale: Saldo provenientes de recebimentos como Crédito de Vale;
Devoluções: Saldo gerados a partir de produtos devolvidos;
Permuta: Saldo gerado através de trocam objetos, serviços ou propriedades mutuamente, sem trocar moeda financeira;
Requisições – exibirá o histórico dos créditos, sendo as entradas e saídas de créditos;
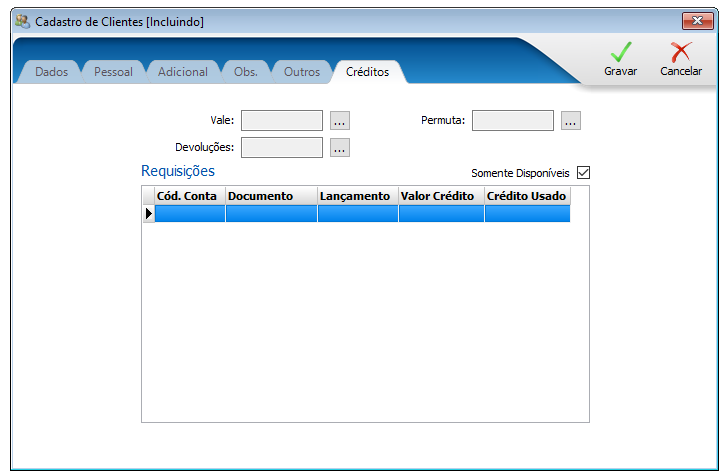
9. Clique em “Gravar”;